When viewing documents, a PDF will open a separate window. Try the steps below to fix the most common viewing and printing issues:
- Check that a current version of Adobe Acrobat Reader is installed on your computer. If not,
download now.
- Temporarily disable your web browser's pop-up blocker setting. Hold down the
CTRL key while clicking on the document. Keep holding the
CTRL key until the window pops up and the PDF fills in.
- Alternatively, you can permanently disable your pop-up blocker settings. In your browser, click on
Tools (located at the top left or top right of most browsers), select
Pop-Up Blocker and click on
Turn Off Pop-Up Blocker.
To disable your browser's pop-up blocker for the Wisconsin Department of Revenue website please follow the instructions for the browser you are using.
Google Chrome
The address bar is marked
 when a pop-up is blocked. Click on the icon and select
Allow.
when a pop-up is blocked. Click on the icon and select
Allow.
If you do not have the
 icon, or closed out of the pop-up menu before selecting
Allow, follow these steps:
icon, or closed out of the pop-up menu before selecting
Allow, follow these steps:
- Select the menu/more icon to the right of the address bar
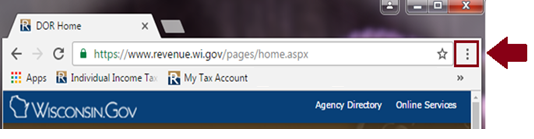
- Click
Settings
- Under "Privacy and security", click
Site settings
- Click
Pop-ups and redirects
- Under the section labeled "Default Behavior", select
Sites can send pop-ups and use redirects
*More help can be found at the
Google Chrome Help Center.
Internet Explorer
- Open Internet Explorer, select the
Tools button
 and select
Internet options.
and select
Internet options.

- Select
Privacy, and click
Setting next to
Turn on Pop-Up Blocker
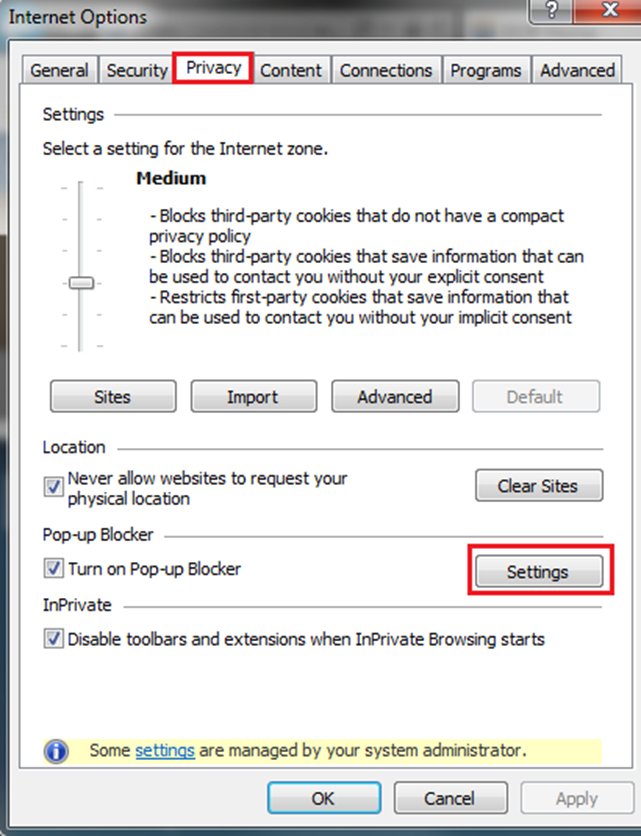
- Type
revenue.wi.gov, select
Add, type tap.revenue.wi.gov, select
Add and click
Close
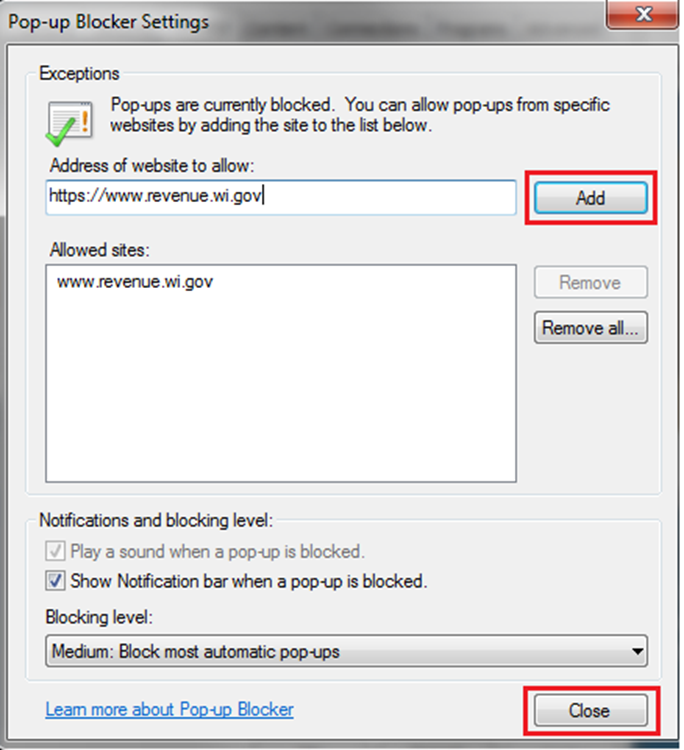
- Click
OK
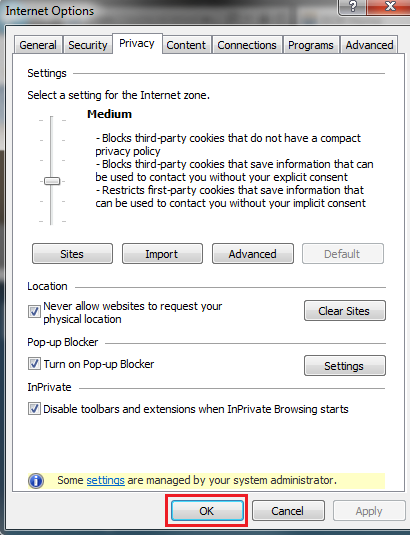
Safari
- Click on
Safari and select
Preferences
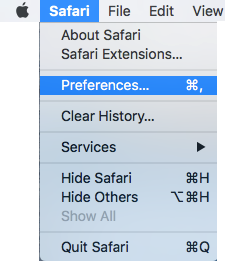
- Choose the
Security icon
- Uncheck
Block pop-up windows
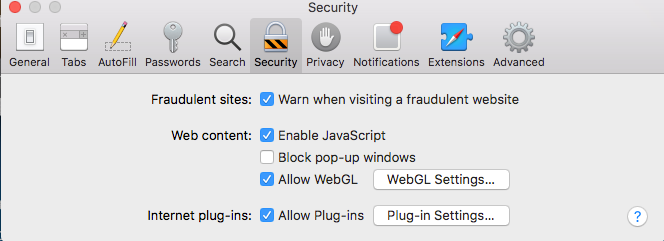
- After you save/download your file, remember to go back and reselect
Block pop-up windows
Microsoft Edge
- Select the menu/more icon to the right of the address bar
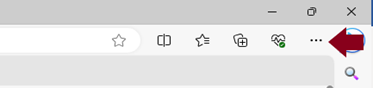
- Select
Settings
- On the left side, click
Cookies and site permissions and then select
Pop-ups and redirects
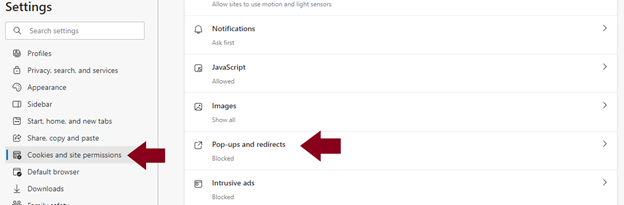
- In the Allow box, click
Add
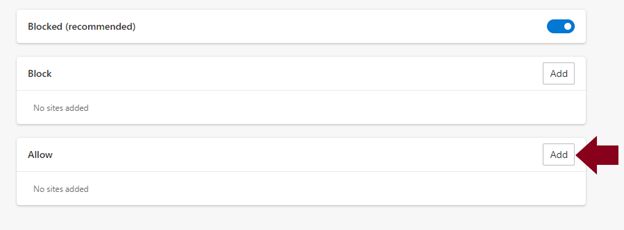
- Add the websites revenue.wi.gov and if you are a My Tax Account user, add tap.revenue.wi.gov
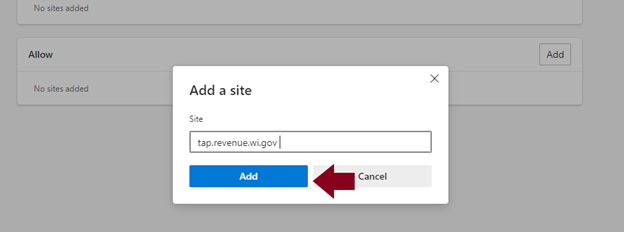
October 22, 2024